Lately, Zoom has become one of the most popular mediums of communications online. With the entire world being stuck at home, Zoom has been a major saviour for all of us. It has helped us to carry on with our work and studies even during the ongoing pandemic.
Speaking of Zoom, most of us rely on it for work meetings and online studies. There are times when you may feel the need to record a Zoom meeting. For example, you want to record an important online class.
Now the question is how to record Zoom meeting without permission? We will be answering this question in this post.
How to record Zoom meetings on Mac without permission?
When it comes to recording a Zoom meeting on Mac, EaseUSRecExperts is the best solution you can get. Unlike other software, this one helps you to capture the screen with audios from multiple sources.
It is a type of internal audio recorder that can record system sound with ease. You can also connect it with a microphone to record your statement. Needless to say, you can also use it to record the Zoom meetings.
Here is what you need to do:
- After joining an online Zoom meeting, open the recorder and click the option “Screen” under the Video tab. Next tap on the option “Size” to select the recording area.
- Now you can adjust the audio quality, sources, and volume of your video recording.
- You can also schedule the recording at a specific time. This can be done by clicking the “Clock” icon at the bottom.
- Once the meeting starts, click the big red circle button, and it will start recording. You can stop or pause the recording whenever you want to.
- After the recording is done you can preview the recorded video and export it in the MP4 format.
How to record Zoom meetings on Windows PC without permission?
Even Windows users can use EaseUsRecExperts to record their online Zoom meetings. It takes just a few clicks to start recording. The best thing about this screen recording tool is that can record screens with audio.
Here are the steps you need to follow:
- Open the EaseUSRecExperts software. You will be given two options i.e., “Full Screen” and “Region”. By selecting “Full Screen”, you can record the whole screen. But if you select the “Region” option, it will ask you to customize the area you want to record.
- Tap on the button that is located on the bottom left side of the interface. You will see several options. Select the “Options” button so that you can adjust the microphone and volume.
- To record the webcam simultaneously, tap on the “Webcam” icon at the bottom of the interface. Once you enable the webcam recording, you will see a drop-down menu where you can select the recording device. Click on “OK” to confirm your settings.
- Now go back to the main interface and click on the “REC” button and the software will start recording. You can stop or pause the recording if you want to. Besides that, you can use the camera icon to take screenshots. It also has a timer icon that helps you to stop recording automatically.
- Once you are done with the recording, the clip will be saved on your PC.
How to record Zoom meetings on Android/iPhone?
You can also record Zoom meetings on your iPhone or Android smartphone. But for that, you need to be a paid user. The videos you record will be automatically saved in the cloud.
Here are steps you need to follow:
- At first, launch the Zoom app on your mobile device and start a meeting.
- Next, press the “More” option and select the “Record” button.
- When you see the “Recording” icon on the screen, it means it has started recording. If you want you can pause or stop the recording.
- Once you are done with the recording, you can view, share, and even download the clip from your Zoom account.
How to record Zoom meeting on iPad?
If you are an iPad user, you can use the Zoom app to record your Zoom meetings. Just like in the case of the iPhone, the recordings will be automatically saved to the Zoom cloud. This is only if you are a licensed user who is hosting the meeting. If you are recording a Zoom meeting on iPad for the first time, follow the steps given below:
- When attending a Zoom meeting, click on the “More” icon located on the meeting toolbar.
- You will be shown a few options. Click on the “Record to the Cloud” option to start the recording.
- When you want to stop the recording, press the “Recording” button, and then choose “Stop.”
Well, that’s how you can record your Zoom meetings. All these methods are simple and easy to follow.
Zoom has transformed the way we conduct video conferences and online meetings. It offers tons of features to provide a better user experience. From work meetings to online classes, Zoom is everywhere. If you want to record any of your Zoom meetings, you can do so by following the methods mentioned in the post. The good thing is you can record Zoom meetings on both computer and smartphone devices.
FAQs
Can you record a Zoom meeting with a basic account?
Both free and paid Zoom users can record their online Zoom meetings using the video conferencing tool.
Why is Zoom so popular?
Zoom is one of the most user-friendly and interactive videos conferencing software so far. It can also be integrated with most calendar apps, which makes it easier to schedule meetings with your clients and inviting others to screen-sharing sessions.
For most individuals and organisations, Zoom offers a decent level of security. It is by far a safe and secure video conferencing app to use.
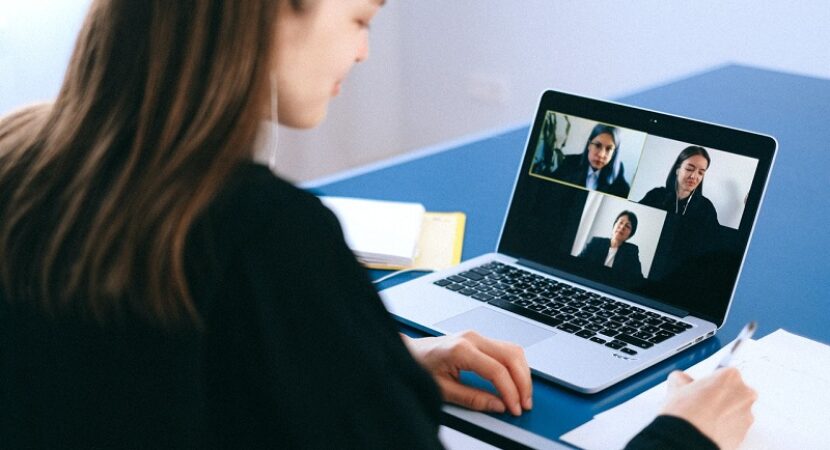
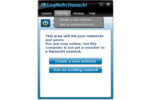

Reply