It is very irritating when you are doing the critical work on your Laptop/PC, and it gets slow. One of the reasons for getting a quiet PC is Trustedinstaller, which I confirmed when my friend came to check my laptop. There was just six months old with the latest Window 10, and it starts getting slow. But you should know first before removing the real logic behind Trustedinstaller is that it has a place with Windows Modules installer Service.
I asked my friend that my laptop is still new and why it is troubling me. He described that when we run massive games or graphic software, the processor of your PC gets load. During that time when you get an update while connected with the internet and your PC has automatic update option selected. Trustedinstaller started pressuring the processor and took the maximum percentage of processes. In this way, your Laptop/PC gets slow, this sometimes looks that your PC is intact with the Malware or virus.
If you decide to remove Trustedinstaller for your Laptop/PC, then the best and secure way is mentioned in this article. You can ask any question before going through the process.
Things keep in mind before removing the TrustedInstaller:
- Back entire files included damaged files.
- Cloud backup is the secure solution which provides less chance to lose files.
- Cloud backup takes time, so never restart or cancel during backup.
Remove TrustedInstaller From Windows
You should know that if TrustedInstaller.exe belongs to Windows Modules Installer, then it may have another location. Otherwise, the extra supported modules can perform malicious and unwanted activities on your windows computer.
Step #1. To isolate and remove TrustedInstaller.exe, boot your PC in safe mode
Step #2. Appears the “Run” window. Type “MSConfig” into it and press OK.
Step #3. Go to the section “Boot.” Select ‘Safe Boot’ and click ‘Apply’ and ‘OK. ‘
Step #4. Click “Restart” to enter Safe Mode when prompted.
Step #5. The words are written on the edges of your screen allow you to recognize Safe Mode.
Step #6. Now Clean any registers produced on your computer by TrustedInstaller.exe. Usually on Windows computers, if you want to learn targeted registries, share in comments, and we provide the list.
Step #7. Type “Regedit” and press OK again to open the Run Window.
Step #8. When you open it, the Run and RunOnce keys, those places are shown above, can be navigated freely.
Step #9. By right-clicking on it and removing it, you can remove the virus value.
Step #10. Now finding files created by TrustedInstaller.exe, press “Window + R” on your keyboard and write explorer.exe in the Execute text box, then click the OK button.
Step #11. From the fast access bar, click on your PC. Usually, this is a monitor icon, and its name is either “My Computer,” “My PC,” or “This PC” or whatever you call it.
Step #12. Navigate to the search box at the top right of the display of your PC and type “file extension:” and then type the extension of the file. If you’re searching for malicious executables, “file extension: exe” may be an instance. Leave a room and type the name of the file you think the malware has produced after doing so.
Step #13. We suggest waiting in the navigation box for the green loading bar to fill up in case the PC searches for the file and has not discovered it yet.
Step #14. Please boot back to normal mode if you’re safely at the moment. It will allow you to install and use programs on your PC effectively.
If you still think that your PC has still any threats, then you can install Anti-malware tools. It will scan and remove any remaining malware, which causes slow the computer.
Final Words:
In this article, we discussed how you could remove trustedinstaller.exe from your computer. The reason for that your PC is intact with malware and getting slow. If you disagree, then share in the comment box with the idea. And we will update with the related information convey from you. If this article helps you with the slow PC problem, then share your experience in the comment box. And also don’t forget to share this windows related information to your friend & family, so they then easily handle windows slow issue.
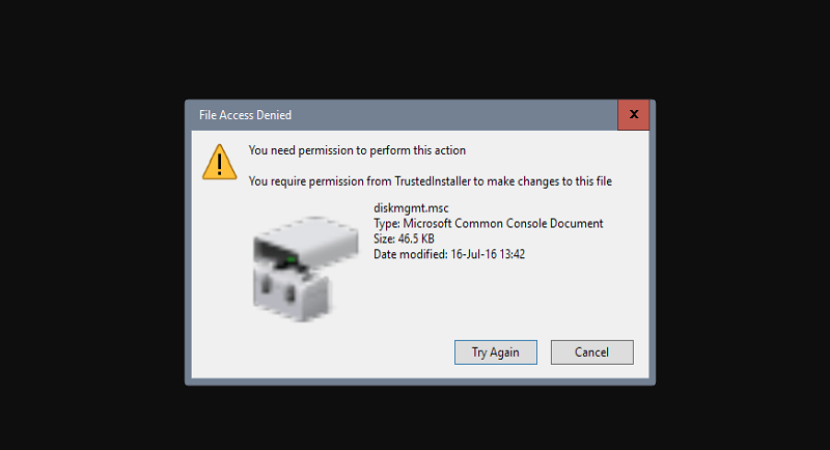
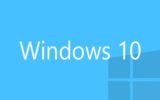

Reply