If you have come this far in search and enrolled in classes, then its means that you know about the mylonestar d2l.
But for first-time login, you should know that Log into the LSC-Online platform to access classes and take a moment to become familiar with the simple-to-use instructional and teaching tools.
Recent Released: Samsung Galaxy S22 and Galaxy S22+ land on Vodafone
Get Search & Enroll in Classes
Step#1. Log into myLoneStar using your Lone Star College username and password and select the Student Tile.
Step#2. On your Student Homepage, click on the “Manage Classes” tile.
Note: Before you can enroll, you must have planned courses for the semester you are interested in.
Step#3. Step#3. Clicking on the “Plan to Register and Enroll for Classes” page. It displays your “degree plan” located in the upper left-hand corner. If you want to update or modify or modify your “degree plan,” you must contact the campus “Academic Advising Office” to get assistance. Click on the Register button.
Step#4. Select the appropriate term in the “Schedule Builder” to choose the class sections.
Step#5. Choose “Enroll in Class.” If you do not see the “Enroll into Classes” button that isn’t displayed, please get in touch with your campus “Academic Office of Advising” to get assistance.
Note: You can delete an entire course from the Schedule Builder by pressing the Trash Can button.
Step#6. Select Step#6. Click the “Choose Class” button for the class you’d like to participate in.
Step#7. Step #7 “Class search results” page will be open to display open classes as well as credit classes. You can also view your campus of choice. “Class search results” choices can be modified by switching off the filter (click”X”) or by clicking “Clear All.” For this instance, in this example, there is “42 EDUC 1300” class options in “LSC-CyFair.”
Step#8. The “Course Details” page lists the type of session, date, day and dates, times, location, room, and instructor. Select the “blue link” to access more details on this class.
Step#9. “Class Information” shows Class Information, information about the meeting, enrollment details, Textbook, as well as Class notes. Shut the “Class Information” “Class Information” window.
Step#10. Click on a “course Section.”
Step#11. “Schedule Builder” shows the course that you’ve selected. You can click “Enroll for Classes” at the time you’re ready to complete your enrollment for the period. Click “Yes” to continue enrollment.
Step#12. Select the radio button for “Enroll Or Add to the Cart” or “Add to Cart” and click Next.
Step#13. The green checkmark identifies sections of the course you’re successful in completing.
Step#14. Step#14. Click “View My Courses” in the pane to the left to display enrolling courses section(s). You can click “Enrollment Deadlines” to view the “Enrollment Deadlines” link to see
Step#15. CONGRATULATIONS! Congratulations! You’ve successfully enrolled. If you want to continue enrolling in additional courses, click the “Return” To Keyword Search Page link.
For Returning Students
Step#1. Log into myLoneStar d2l using your Lone Star College username and password and select the Student Tile.
Step#2. Step#2. From your Student Homepage, click on the Manage Classes tile.
Step#3. Choose Class Search and enroll from the left side pane.
Step#4. Select an enrollment term.
Note: If the enrollment term (spring or summer, then fall) is not on the list, please contact your campus Admissions Office for assistance.
Step#5. Fill in the information about the course into the Search for Classes and press Enter or click the Go button.
Step#6. 6. Class Search Results will open to show open classes or credit courses as well as your campus. You can alter the options for display by disabling the filter (click “x”) at the top of the page) or change the settings in the left pane.
Step#7. Choose the course you wish to take.
Step#8. Select a course section, then, to view additional information regarding the course you’ve selected, click on the blue link.
Step#9. If you’re a student with a permissions number, you must enter it. But, for most classes, it’s not required, and you do not have to fill in a permission number. Click next located in the upper-right corner on the screen.
Step#10. Check the preference of the class and then click the accept button.
Step#11. Click the correct radio icon to enroll or add the item to your Shopping Cart and click next.
Step#12. Examine the course information that is shown, and if everything is correct, click on the submit button.
Step#13. If you are asked to choose Yes or No, to confirm that you are ready to submit the form, select yes to proceed with the enrollment.
Finally:
Now you know how you can get search & enroll in classes at Lone Star College. We hope that this information provides helpful knowledge and if you want to ask any question or query, use the comment box.
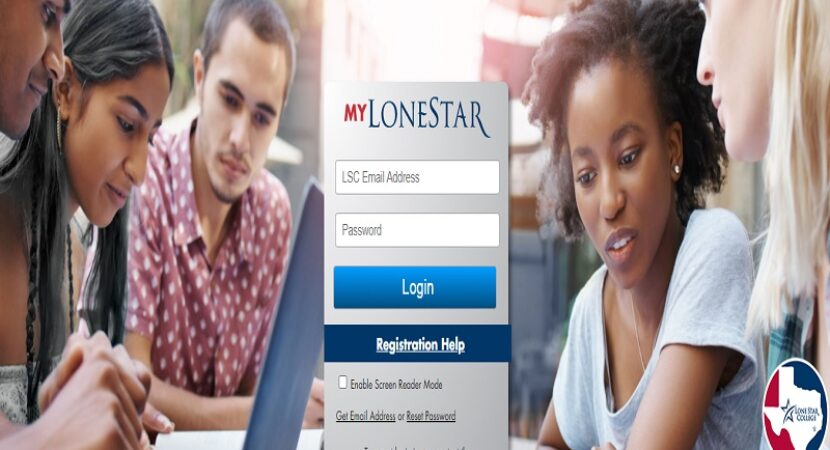


Reply